नोट : यह ध्यान देने योग्य है कि सिस्टम डेटा को पहले अन्य डेटा कहा जाता था। IOS 14 या इससे पहले का उपयोग करने वाले लोग अभी भी पिछला नाम ढूंढ सकते हैं। यदि आप उनमें से एक हैं, तो आप iPhone पर अन्य डेटा को कैसे साफ़ करें, इस बारे में हमारी विस्तृत मार्गदर्शिका देख सकते हैं ।
IOS और iPadOS पर सिस्टम डेटा कैसे देखें
आपके iOS या iPadOS डिवाइस पर सिस्टम डेटा देखने के दो तरीके हैं।
आईफोन या आईपैड पर
- सेटिंग ऐप पर जाएं।
- सामान्य विकल्प चुनें और फिर ब्रेकडाउन देखने के लिए iPhone संग्रहण पर टैप करें।
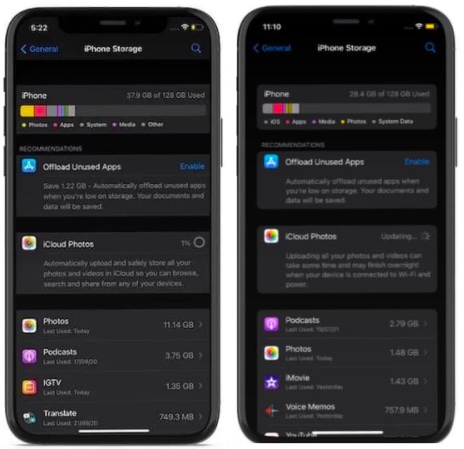
मैक/विंडोज पीसी पर
- अपने iPhone या iPad को Mac या Windows कंप्यूटर से कनेक्ट करें।
- खोजक/आईट्यून्स लॉन्च करें।
- डिवाइस का चयन करें और स्क्रीन के नीचे स्थित स्टोरेज खपत बार देखें।
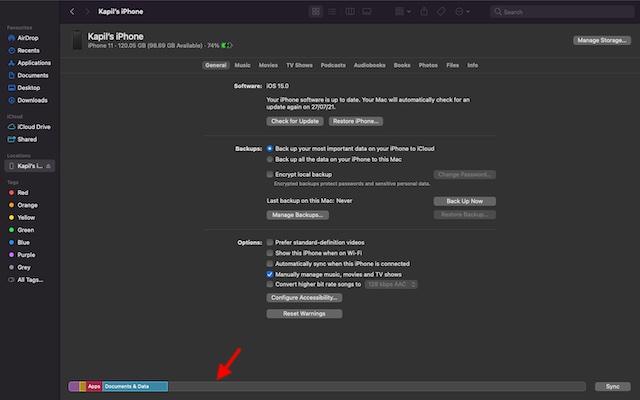
IPhone और iPad पर सिस्टम डेटा कैसे साफ़ करें
सौभाग्य से, iPhone और iPad पर सिस्टम डेटा को हटाने के कई तरीके हैं। हालांकि यह बहुत बेहतर होता अगर सिस्टम डेटा की सभी श्रेणियों को जल्दी से देखने और साफ़ करने के लिए एक डैशबोर्ड मौजूद होता, तो ऐसे व्यवहार्य वर्कअराउंड हैं जो काम पूरा करते हैं। बेशक, पूरी प्रक्रिया एक थकाऊ मामला है जिसके लिए कुछ धैर्य की आवश्यकता होती है।
ऐप कैश साफ़ करें
समय-समय पर ऐप्स के कैशे को साफ़ करने की अनुशंसा की जाती है। इसके अलावा, कैश्ड डेटा का विशाल ढेर यादृच्छिक क्रैशिंग, फ्रीजिंग, अप्रत्याशित सुस्ती, और यहां तक कि अधिक बैटरी निकालने जैसी समस्याएं पैदा करना शुरू कर देता है। सौभाग्य से, अधिकांश ऐप्स आपको उनकी सेटिंग के अंदर से ही कैशे को हटाने देते हैं। यहाँ क्या करना है:
- वांछित ऐप पर जाएं।
- इसकी सेटिंग्स पर टैप करें और कैशे क्लियर करने के विकल्प को देखें।
नीचे स्क्रीनशॉट में, आप सेटिंग के स्टोरेज सेक्शन के तहत Spotify ऐप के कैशे को हटाने का विकल्प देख सकते हैं। इस तरह, आप अपने डिवाइस पर जगह बचा सकते हैं।
यदि आप अभी भी अपने iPhone पर पर्याप्त स्थान खाली नहीं कर पा रहे हैं, तो आप कुछ अतिरिक्त संग्रहण खाली करने के लिए ऐप्स को ऑफ़लोड कर सकते हैं। यह क्षमता अप्रयुक्त ऐप्स को हटा देती है लेकिन उनके दस्तावेज़ और डेटा रखती है। IOS 15 के साथ, विकल्प सक्षम होने के बाद अप्रयुक्त ऐप्स स्वचालित रूप से ऑफ़लोड हो जाते हैं। इसके लिए,
- सेटिंग ऐप पर जाएं और जनरल चुनें।
- अब, स्टोरेज विकल्प पर टैप करें। वहां, आपको ऐप्स को ऑफलोड करने का विकल्प मिलेगा। बस इसे सक्षम करें।
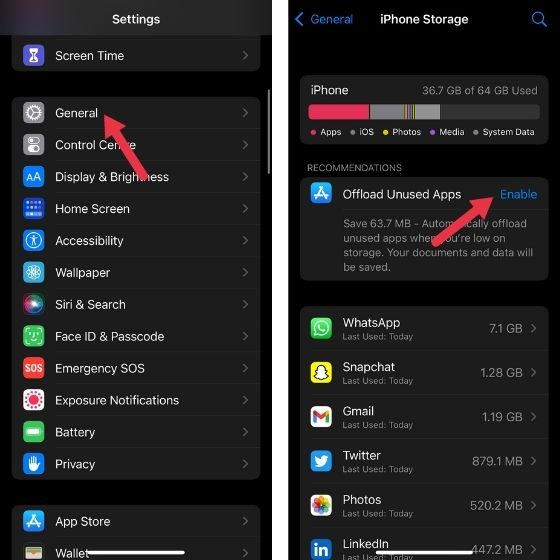
ऐप्स को ऑफ़लोड करना बंद करने के लिए, आप सेटिंग -> ऐप स्टोर -> ऑफ़लोड अप्रयुक्त ऐप्स विकल्प को अक्षम कर सकते हैं।
इसके अलावा, आप मौजूदा ऐप्स को हटाना या फिर से इंस्टॉल करना चुन सकते हैं, जो आपके लिए कुछ जगह खाली करने में मदद कर सकते हैं।
ब्राउज़िंग इतिहास और वेबसाइट डेटा साफ़ करें
सिस्टम डेटा को बहुत अधिक अनावश्यक संग्रहण कैप्चर करने से रोकने का एक और विश्वसनीय तरीका है कि नियमित रूप से ब्राउज़िंग इतिहास और वेबसाइट डेटा को हटा दिया जाए। यद्यपि सहेजा गया इतिहास बार-बार देखी जाने वाली वेबसाइटों तक पहुँचने को अधिक सुविधाजनक बनाता है और आपका समय बचाता है, आपको वेबसाइट के इतिहास को बहुत अधिक समय तक नहीं रखना चाहिए।
व्यक्तिगत रूप से, मैं ब्राउज़िंग इतिहास से कभी-कभी छुटकारा पाना पसंद करता हूँ। यह न केवल मुझे ब्राउज़र को अव्यवस्था मुक्त रखने देता है बल्कि मेरी गोपनीयता को भी सुरक्षित रखता है। इसके अलावा, यह ब्राउज़र को सुचारू रूप से चलाने में मदद करने में भी महत्वपूर्ण भूमिका निभाता है। सफारी, क्रोम और फ़ायरफ़ॉक्स जैसे सभी लोकप्रिय वेब ब्राउज़रों के ब्राउज़िंग इतिहास को साफ़ करना बहुत आसान है। मैं आपको दिखाता हूं कि यह कैसे किया जाता है:सफारी ब्राउज़िंग इतिहास साफ़ करें
यदि आप सफारी कैश को साफ करना चाहते हैं, तो अपने आईफोन या आईपैड पर सेटिंग्स ऐप पर नेविगेट करें -> सफारी -> इतिहास और वेबसाइट डेटा साफ़ करें।
क्रोम ब्राउज़िंग इतिहास साफ़ करें
क्रोम के लिए, ऐप खोलें -> सबसे नीचे थ्री-डॉट आइकन पर टैप करें -> हिस्ट्री चुनें -> क्लियर ब्राउजिंग डेटा पर टैप करें। उसके बाद, समय सीमा चुनें और फिर से ब्राउज़िंग डेटा साफ़ करें पर क्लिक करेंफ़यरफ़ॉक्स ब्राउज़िंग इतिहास साफ़ करें ऐप लॉन्च करें -> स्क्रीन के निचले दाएं कोने में मेनू बटन (तीन छोटी क्षैतिज रेखाएं) पर टैप करें -> इतिहास पर टैप करें। इसके बाद, हाल का इतिहास साफ़ करें चुनें और फिर पूरे इतिहास को मिटा देने के लिए मेनू में सब कुछ चुनें ।
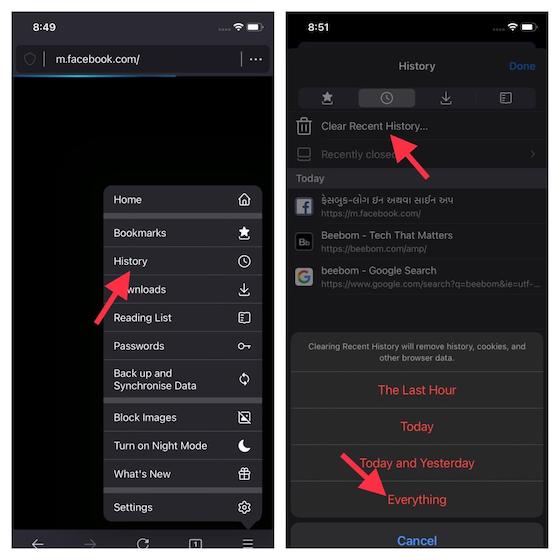
बड़े संदेश अनुलग्नक हटाएं
संदेश अनुलग्नकों को हटाना हमेशा अच्छा होता है जिनकी अब आवश्यकता नहीं है ताकि वे iPhone या iPad के संग्रहण पर कब्जा न करें। ऐप्पल का मैसेज ऐप मैसेज अटैचमेंट पर नज़र रखने और उन्हें आसानी से हटाने का एक आसान तरीका प्रदान करता है। यहाँ क्या करना है:
- अपने iPhone/iPad पर सेटिंग ऐप में जाएं।
- अपने iPhone/iPad पर सेटिंग ऐप में जाएं।
- सामान्य और फिर iPhone/iPad संग्रहण चुनें।
- अब, संदेश विकल्प को हिट करें। दस्तावेज़ अनुभाग के अंतर्गत, आपको शीर्ष वार्तालाप, फ़ोटो और वीडियो जैसी विभिन्न श्रेणियां देखनी चाहिए। अब, संबंधित श्रेणी में जाएं और फिर बेकार अनुलग्नकों को हटा दें।
- सेटिंग्स के माध्यम से संदेश अनुभाग पर जाएं, और संदेश रखें विकल्प चुनें।
- वहां से, Forever के बजाय 30 दिन या 1 वर्ष के लिए जाना चुनें। अब आपको पुराने संदेशों को हटाने के विकल्प के साथ संकेत दिया जाएगा। यदि आप इसके साथ ठीक हैं, तो आगे बढ़ें और बदलाव करें। इस तरह, आप अपने संदेश को बार-बार हटा सकते हैं।
- बस सेटिंग ऐप पर जाएं और जनरल चुनें।
- सॉफ़्टवेयर अपडेट विकल्प चुनें। अब, iOS/iPadOS का नवीनतम संस्करण डाउनलोड और इंस्टॉल करें।
- सेटिंग ऐप पर जाएं।
- सामान्य का चयन करें और फिर रीसेट करें। (iOS 15 में, आपको ट्रांसफर या रीसेट iPhone/iPad -> सभी सामग्री और सेटिंग्स मिटाएं) चुनना होगा। एक बार जब आपका डिवाइस मिटा दिया जाता है, तो डिवाइस को सेट करने के लिए सेट-अप सहायक का पालन करें।
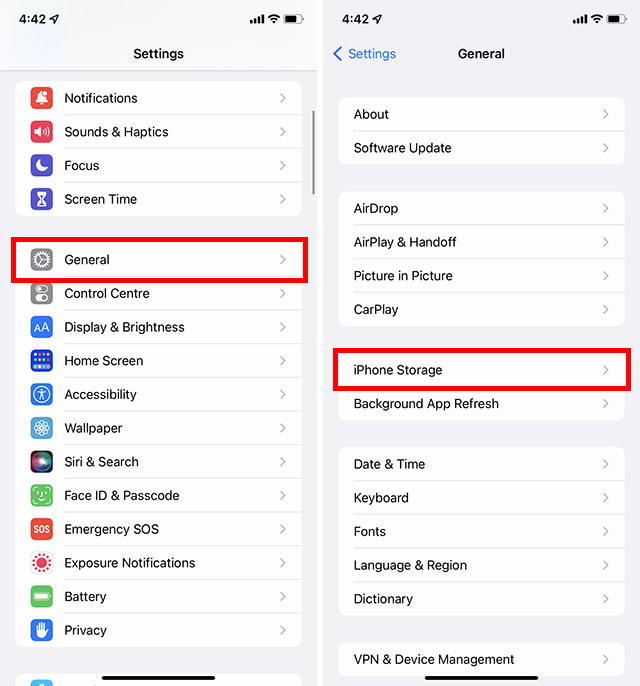
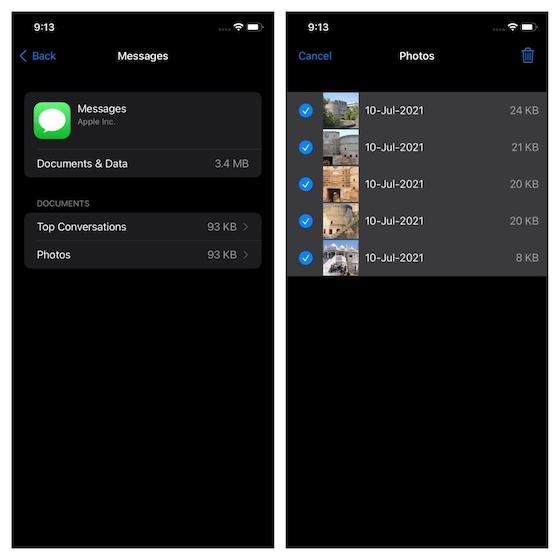
जो लोग नहीं जानते हैं, उनके लिए व्हाट्सएप के पास मीडिया को प्रबंधित करने और स्टोरेज को बचाने के लिए अनावश्यक फाइलों को हटाने का एक समान तरीका है। आप हमारे गाइड का अनुसरण कर सकते हैं कि अपने डिवाइस के स्थान को और अधिक खाली करने के लिए व्हाट्सएप पर स्टोरेज कैसे प्रबंधित करें।
संदेश इतिहास कम करें
अनावश्यक संदेश अनुलग्नकों से छुटकारा पाने के अलावा, आप समय-समय पर पाठ संदेशों के इतिहास को हटाना भी चुन सकते हैं, ताकि आप अपने iPhone या iPad के स्थान को बनाए रखने में सक्षम हों। इसके लिए,
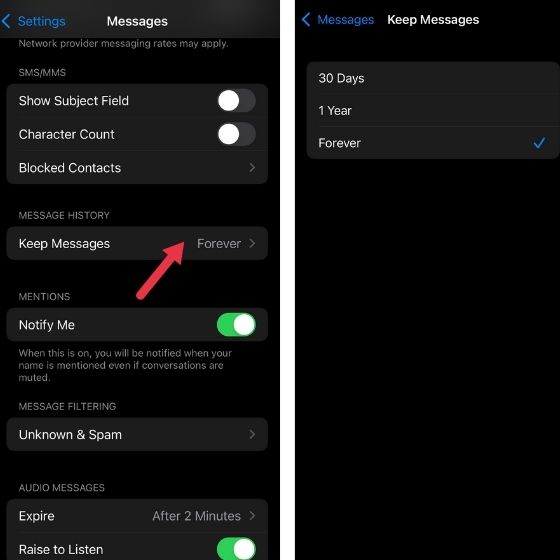
सॉफ्टवेयर अद्यतन करें
बहुत समय पहले, iOS/iPadOS 13 में एक दुर्लभ समस्या का सामना करना पड़ा था जिसने सिस्टम को iPhone और iPad पर संग्रहण खाली करने से रोक दिया था। समस्या इतनी विकट थी कि Apple को समस्या को ठीक करने के लिए एक सॉफ़्टवेयर अद्यतन जारी करना
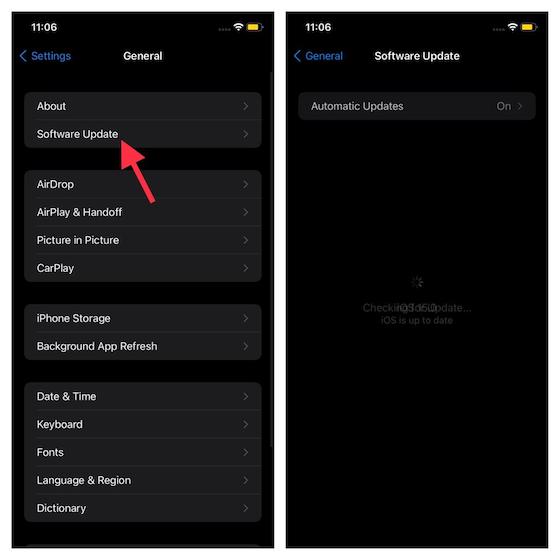
अपने डिवाइस को नए के रूप में पुनर्स्थापित करें
यदि उपरोक्त चरणों ने वास्तव में मदद नहीं की है, तो मैं आपको अपने डिवाइस को नए के रूप में पुनर्स्थापित करने की सलाह दूंगा। हालांकि यह iPhone और iPad पर सिस्टम डेटा को हटाने के लिए एक बड़ा कदम है, यह जाने का रास्ता है, खासकर जब आप एक साफ स्लेट चाहते हैं। लेकिन इस विधि को आजमाने से पहले, सुनिश्चित करें कि आप अपने डिवाइस का आईक्लाउड (सेटिंग्स ऐप -> आपकी प्रोफ़ाइल -> आईक्लाउड -> आईक्लाउड बैकअप -> बैक अप नाउ) या आईट्यून्स के माध्यम से बैकअप लें।
अपने डिवाइस का बैकअप लेने के बाद,
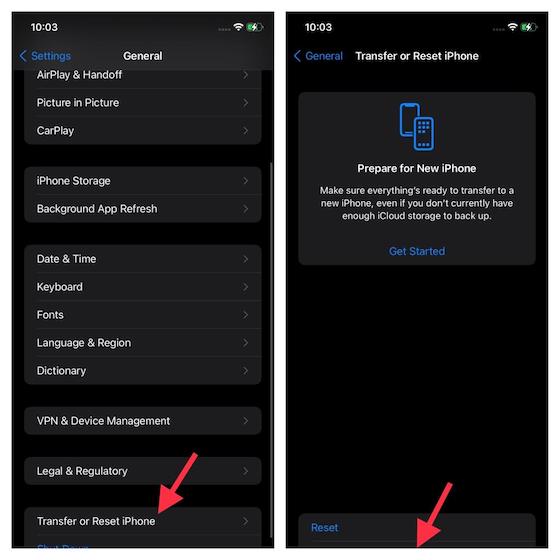
वैकल्पिक रूप से, आप अपने डिवाइस को पुनर्स्थापित करने के लिए iTunes का उपयोग कर सकते हैं। बस, अपने iPhone को कंप्यूटर से कनेक्ट करें और iTunes (macOS Mojave या पहले या Windows)/Finder (macOS Catalina या बाद के संस्करण) लॉन्च करें। अब, अपने डिवाइस का चयन करें और फिर रिस्टोर iPhone/iPad को हिट करें। उसके बाद, प्रक्रिया को पूरा करने के लिए संकेतों का पालन करें।
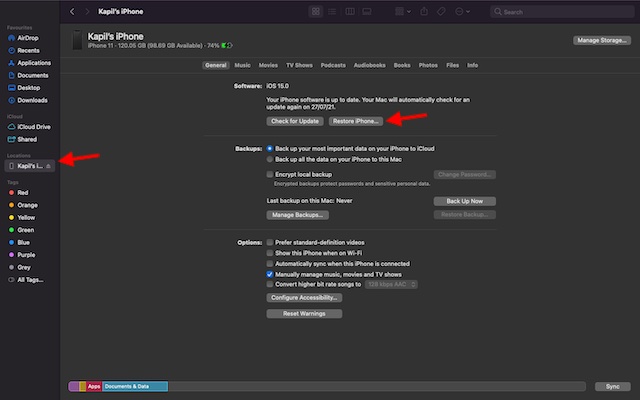
पूछे जाने वाले प्रश्न
क्या कैश साफ़ करना हानिकारक है?
संचित डेटा को साफ़ करना हानिकारक नहीं है। वास्तव में, यह आपको "जंक" सिस्टम फ़ाइलों से छुटकारा पाने की
